Tutoriel : vente d'un ebook :
Si vous vendez un ebook sur internet, vous voulez que les clients remplissent le formulaire de commande, effectuent ensuite leur paiement et recoivent alors un email contenant toutes les informations qui leur permettront de le télécharger.
Notez: Ce tutoriel est valable pour n'importe quel produit numérique tel que MP3, vidéos, etc...
Pour cela, il vous suffit de suivre les 4 étapes suivantes :
1) Ajouter le fichier (PDF, zip) :
Menu : "Données générales > Fichiers"
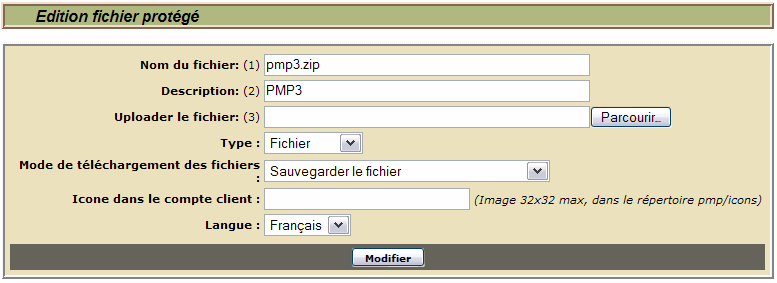
- Entrez le nom du fichier. Ex: ebook.pdf
- Entrez une description. Ex: "Guide pratique"
- Sélectionnez le fichier sur votre disque dur en cliquant sur le bouton "Parcourir" OU uploadez ce dernier directement dans le répertoire "pmp/download" grâce à votre logiciel FTP.
- Type: Fichier
- Mode de téléchargement: Sauvegarder
Cliquez ensuite sur modifier. Le fichier sera alors enregistré par PMP parmi les fichiers dont l'accès est protégé.
2) Créer le message de vente :
Menu: "Emails > Vente"
Vous devez maintenant créer l'email de vente qui sera envoyé automatiquement aux clients dès validation de leur commande :
- Cliquez sur "Ajouter"
- Type de message: message de vente
- Site web: Site web sur lequel le produit est vendu
- Description : Cette description ne sera pas visible par les clients. Elle sert juste de mémo pour vous.
- Langue: Langue de l'email
- Mode: Texte ou HTML. Si vous choisissez HTML, vous devrez entrer le corps de l'email avec toutes les balises HTML
- Sujet : Ex:
Citation:
|
Merci pour votre commande
|
- Corps : Ex:
Citation:
Bonjour [!prenom!] [!nom!],
Votre commande sur monsite.tld vient d'être enregistrée.
Lors de chaque téléchargement, vos identifiants suivants vous seront demandés :
Login: [!login!]
Mot de passe: [!password!]
Voici un récapitulatif des produits commandés :
[!msgprod!]
Vous pouvez imprimer votre facture présente ici :
[!facture!]
Cordialement,
monsite.tld
|
Cliquez sur "Modifier" pour enregistrer ce message.
3) Ajouter les produits
Menu: "Catalogue > Produits"
Vous allez maintenant ajouter votre ebook parmi les produits vendus sur votre site internet :
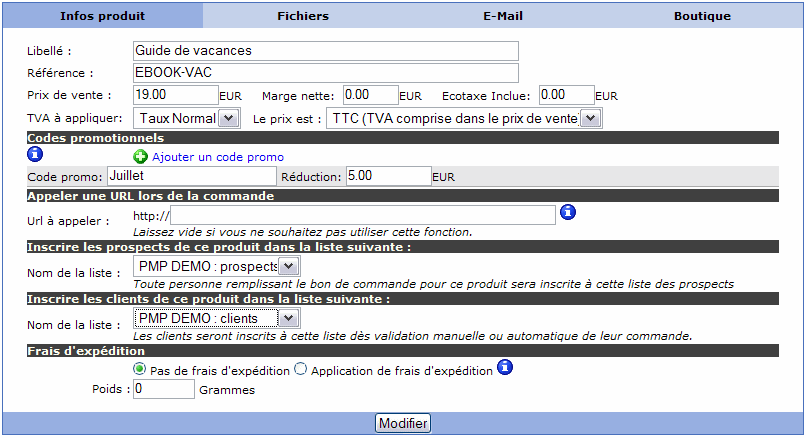
- Cliquez sur "Ajouter"
- Libellé : Ce dernier apparaitra tel quel sur les factures
- Référence : Entrez une référence UNIQUE pour chaque produit. De préférence, entrez une référence en majuscules, sans espaces et sans caractères accentués.
- Prix de vente : Entrez le prix de vente de votre produit, écotaxe comprise (si vous facturez une écotaxe).
- Marge nette : Sera utilsé dans le futur pour éditer des statistiques
- Ecotaxe : certainement 0 dans le cas d'un ebook
- TVA à appliquer : "Pas de TVA" si vous n'êtes pas assujetti ou "Taux Normal" si vous facturez une TVA à 19.6%
- Codes promotionnels : Sera abordé dans un autre tutoriel
- Appeler une URL lors de la commande : Sera abordé dans un autre tutoriel
- Inscription des prospects et clients : Sera abordé dans un autre tutoriel
- Frais d'expédition : Pas de frais d'expédition
- Cliquez ensuite sur l'onglet "Fichiers"

- Cliquez sur "Ajouter un fichier"
- Fichier: Sélectionnez le fichier que vous avez ajouté dans la première partie
- Durée de validité: Précisez si vous souhaitez que l'accès au fichié soit limité dans le temps ou bien en nombre de téléchargements.
- Cliquez ensuite sur l'onglet "E-mail"
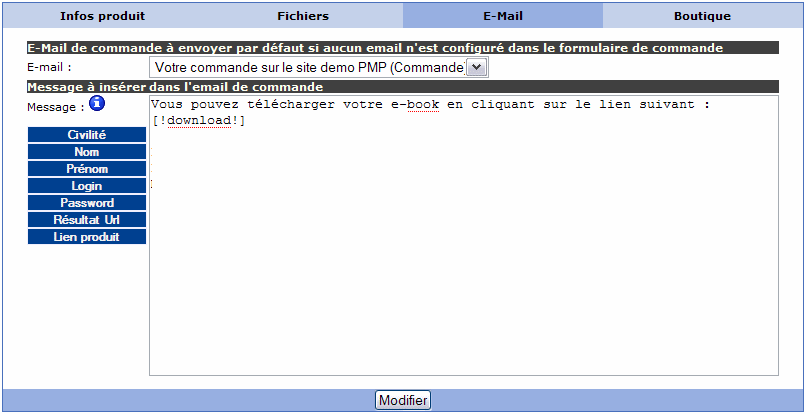
- E-mail: sélectionnez l'email configuré dans la partie 2.
- Message: Exemple:
Citation:
* Ebook "Comment .... "
Lien de téléchargement :
[!download!]
|
L'onglet boutique n'est pas utilisé dans le cas présent. Inutile de le configurer.
- Cliquez sur "Modifier" pour enregistrer ce produit
4) Créer un formulaire de commande
A ce stade, PMP est prêt pour automatiser la vente de vos ebooks. Il ne reste plus qu'à créer un formulaire de commande à placer sur votre page de vente.
<i>Vous pouvez également créer un bouton paypal si vous n'utilisez que paypal mais sachez qu'un formulaire de commande est plus rassurant pour les clients sans compter le fait que vous aurez toujours un certains nombre d'abandons de paniers. L'utilisation du formulaire vous permettra d'effectuer des relances par la suite.</i>
Menu: "Outils > Création de formulaires > Boutons et formulaires de paiement seuls (Sans panier) > Formulaire de paiement"
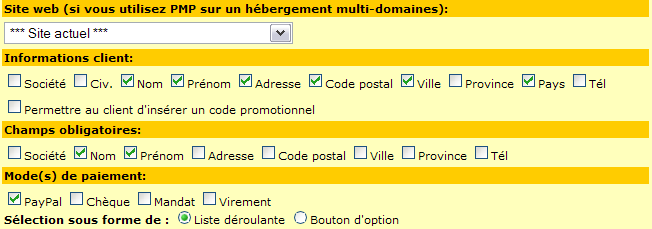
- Site web : Chosissez votre site internet
- Informations client : Indiquez les informations que vous souhaitez demander aux clients. L'adresse email ne figure pas dans la liste car obligatoire.
- Champs obligatoires : Parmi les informations clients, cochez celles que vous souhaitez que les clients remplissent obligatoirement pour effectuer leur commande.
- Modes de paiement : Indiquez les modes de paiement que vous souhaitez proposer à vos clients.

- Modes d'expédition des produits: Pas d'expédition de produit (car en téléchargement)

- CGV : Si vous souhaitez que les clients valident vos conditions générales de vente avant d'effectuer la commande, cochez la case "Demander au client de valider les CGV". Précisez alors le texte qui sera affiché dans le formulaire ainsi que l'url de la page contenant ces CGV.
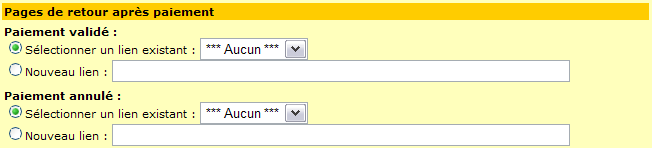
Pages de retour après paiement : Entrez (ou sélectionnez si elles existent déjà) les URLs des pages de retour après paiement en cas de paiement validé et/ou en cas de paiement annulé ainsi que la page de retour après validation du formulaire dans le cas d'un paiement par chèque.
Vous devez créer ces pages séparément et les placer sur votre site web.
La page de retour après paiement contenir un texte du genre:
Citation:
Merci pour votre confiance.
Un email de confirmation contenant le lien de téléchargement de votre produit vient de vous être envoyé à votre adresse email.
Si vous ne recevez rien dans le prochain quart d'heure, vérifiez que ce mail ne figure pas dans votre dossier "spam" ou contactez nous à l'adresse email : ...
|
La page de retour après paiement par chèque peut par exemple contenir :
Citation:
|
Votre commande est bien enregistrée. Vous recevez un email contenant toutes les informations qui vous permettront de télécharger votre ebook dès réception de votre paiement.
|
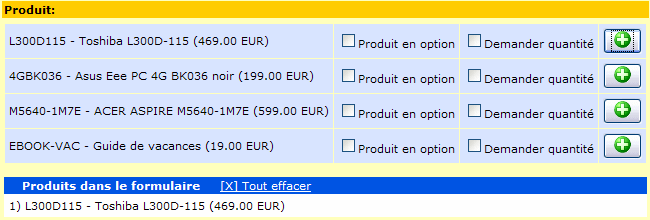
- Produit : Sélectionnez votre ebook en cliquant sur le bouton "+". Ce dernier sera ajouté dans la liste des produits vendus à partir du formulaire.
- Message à envoyer: Laissez "Message associé au produit par défaut" car vous avez déja sélectionné cet email dans la configuration du produit.
- Couleur: Vous pouvez le laisser blanc ou bien choisir une autre couleur.
- Langue: Choisissez la langue du formulaire
- Affiliation: Ne cochez rien
Cliquez enfin sur "Créer" pour créer le code du formulaire de paiement.
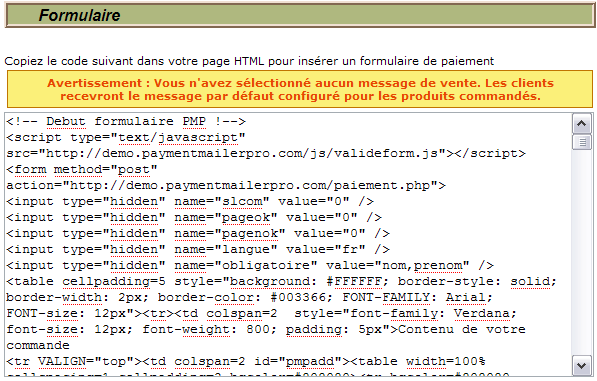
Vous obtenez un message d'avertissement qui vous rappelle que vous n'avez sélectionné aucun message de vente pour ce formulaire, ce qui est normal.
Vous pouvez faire un copier/coller du code dans votre page de paiement afin d'y intégrer le formulaire et commencer à vendre votre produit !
*** FIN ***
|